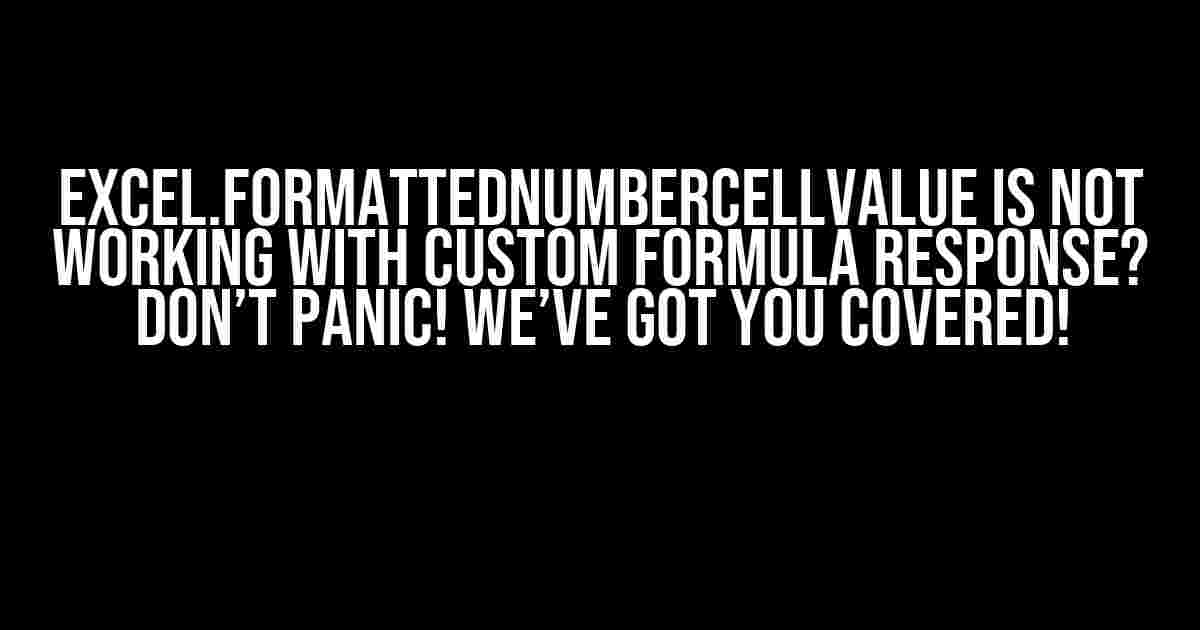Are you experiencing issues with Excel.FormattedNumberCellValue not working as expected when dealing with custom formula responses? Well, you’re not alone! Many developers have stumbled upon this problem, and today, we’re going to explore the reasons behind this issue and provide you with practical solutions to get your code up and running smoothly.
Understanding the Problem
Before we dive into the solutions, let’s take a step back and understand what’s happening behind the scenes. When you use Excel.FormattedNumberCellValue, you’re essentially asking the Excel API to format a cell value as a number. Sounds simple, right? However, when you involve custom formula responses, things can get a bit complicated.
The main issue arises when the custom formula response returns a value that’s not a standard numeric data type. In such cases, Excel.FormattedNumberCellValue might not work as expected, leading to frustrating errors and unexpected results.
Common Scenarios Where Excel.FormattedNumberCellValue Fails
Custom formula returns a string instead of a numberCustom formula returns a null or empty valueCustom formula returns a value with a non-standard format (e.g., currency, date, etc.)
In these scenarios, Excel.FormattedNumberCellValue might throw an error or return an incorrect value. But fear not, my friend! We’ve got some clever workarounds to share with you.
Solution 1: Check the Data Type of the Custom Formula Response
One of the most common reasons Excel.FormattedNumberCellValue fails is when the custom formula response returns a value that’s not a standard numeric data type. To combat this, you can use the Cell.Value property to check the data type of the response before attempting to format it as a number.
if (cell.Value is double)
{
// Format the value as a number using Excel.FormattedNumberCellValue
formattedValue = Excel.FormattedNumberCellValue(cell.Value as double);
}
else
{
// Handle the error or return a default value
Console.WriteLine("Error: Custom formula response is not a numeric value.");
}
By checking the data type, you can avoid attempting to format non-numeric values, which prevents errors and ensures your code runs smoothly.
Solution 2: Use the Try-Catch Block to Handle Errors
Sometimes, despite your best efforts, the custom formula response might still return an unexpected value. In such cases, using a try-catch block can help you catch and handle the error gracefully.
try
{
formattedValue = Excel.FormattedNumberCellValue(cell.Value);
}
catch (Exception ex)
{
Console.WriteLine("Error: " + ex.Message);
// Return a default value or handle the error accordingly
}
By using a try-catch block, you can prevent your code from crashing and provide a better user experience.
Solution 3: Use the Cell.Text Property Instead
In some cases, you might not need to use Excel.FormattedNumberCellValue at all. If you’re only interested in displaying the formatted value as a string, you can use the Cell.Text property instead.
formattedValue = cell.Text;
This approach is particularly useful when you’re working with custom formulas that return string values or when you need to display the formatted value in a UI component.
Solution 4: Create a Custom Formatting Function
If you need more control over the formatting process, you can create a custom formatting function that takes into account the specific requirements of your custom formula response.
public string FormatCellValue(object value)
{
if (value is double)
{
return string.Format("{0:F2}", value);
}
else if (value is string)
{
return value.ToString();
}
else
{
return "Error: Unknown data type.";
}
}
This custom function allows you to specify the exact formatting rules for different data types, giving you greater flexibility and control over the output.
Conclusion
Excel.FormattedNumberCellValue not working with custom formula responses is a common issue, but with these solutions, you’re now equipped to handle it like a pro! Remember to check the data type, use try-catch blocks, consider alternative approaches, and create custom formatting functions when needed.
By following these best practices, you’ll be able to overcome the hurdles and create robust, efficient code that delivers the results you need. Happy coding!
| Solution | Description |
|---|---|
| Check the Data Type of the Custom Formula Response | Use Cell.Value to check the data type before formatting |
| Use the Try-Catch Block to Handle Errors | Catch and handle errors using a try-catch block |
Use the Cell.Text Property Instead |
Use Cell.Text to display the formatted value as a string |
| Create a Custom Formatting Function | Create a custom function to format the value based on specific requirements |
Now, go forth and conquer the world of Excel.FormattedNumberCellValue!
Frequently Asked Question
Stuck with Excel.FormattedNumberCellValue not working with custom formula responses? Worry not, friend! We’ve got you covered with these 5 FAQs that’ll get you back on track in no time!
Q1: What is Excel.FormattedNumberCellValue, and why do I need it?
Excel.FormattedNumberCellValue is a handy tool that helps you format numbers in Excel cells according to your preferences. You need it to display numbers in a specific format, such as dates, currency, or percentages, making your data more readable and user-friendly.
Q2: Why isn’t Excel.FormattedNumberCellValue working with my custom formula response?
This might be because your custom formula is returning a string value instead of a numeric value. Excel.FormattedNumberCellValue requires a numeric value to work its magic. Ensure your formula returns a numeric value, and then try using Excel.FormattedNumberCellValue again.
Q3: Can I use Excel.FormattedNumberCellValue with formulas that involve text manipulation?
Unfortunately, no. Excel.FormattedNumberCellValue is not compatible with formulas that involve text manipulation, as it requires a numeric value to function correctly. If your formula involves text manipulation, you’ll need to find an alternative way to format your numbers.
Q4: How do I troubleshoot issues with Excel.FormattedNumberCellValue?
When troubleshooting, start by checking the data type of the value returned by your custom formula. Ensure it’s a numeric value, not a string. If that’s not the issue, try formatting the cell manually to see if the problem lies with the formula or the Excel.FormattedNumberCellValue itself.
Q5: Are there any alternative methods to format numbers in Excel?
Yes, you can use number formatting options within Excel, such as the “Format Cells” dialog box or the “TEXT” function. These alternatives can help you achieve the desired number formatting, but they might not be as convenient as using Excel.FormattedNumberCellValue.