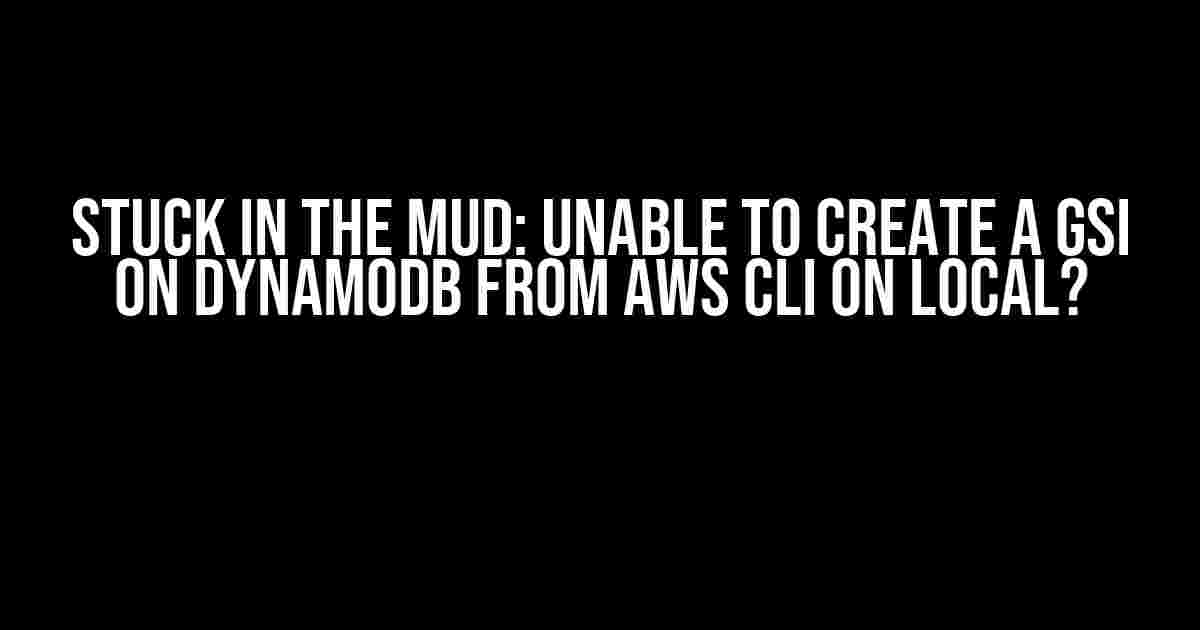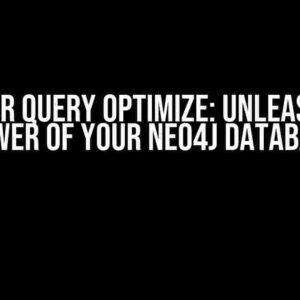If you’re trying to create a Global Secondary Index (GSI) on DynamoDB from the AWS CLI on your local machine, but keep getting stuck, you’re not alone! In this article, we’ll dive into the common pitfalls and provide you with a step-by-step guide to overcome this frustrating issue.
What’s a Global Secondary Index (GSI)?
Before we dive into the solution, let’s quickly cover what a GSI is and why you need it. A Global Secondary Index (GSI) is a type of secondary index in DynamoDB that allows you to query data using an alternative key. This is especially useful when you need to perform queries that don’t use the primary key.
Why do I need a GSI?
Here are a few scenarios where a GSI comes in handy:
- Querying data by a non-primary key attribute
- Improving query performance by allowing DynamoDB to use the GSI instead of the primary key
- Enabling efficient filtering and sorting of data
Common Issues When Creating a GSI from AWS CLI on Local
Now that we’ve covered the basics, let’s explore the common issues you might encounter when creating a GSI from the AWS CLI on your local machine:
- Incorrect AWS CLI configuration
- Insufficient permissions or access denied
- Invalid or missing table or attribute names
- DynamoDB table not created or not active
- Network connectivity issues
Solving the Issues: A Step-by-Step Guide
Don’t worry, we’ve got you covered! Follow this step-by-step guide to create a GSI on DynamoDB from the AWS CLI on your local machine:
Step 1: Configure Your AWS CLI
Make sure your AWS CLI is configured correctly by running the following command:
aws configureEnter your AWS Access Key ID and Secret Access Key when prompted.
Step 2: Verify Your Permissions
Ensure you have the necessary permissions to create a GSI by checking your IAM role or user permissions. You can do this by running:
aws iam get-user --output text --query 'User PermissionsBoundary'If you don’t have the required permissions, ask your administrator to grant you access or update your IAM role.
Step 3: Create Your DynamoDB Table
Create a DynamoDB table with the required attributes using the following command:
aws dynamodb create-table --table-name my_table --attribute-definitions AttributeName=id,AttributeType=S --key-schema AttributeName=id,KeyType=HASH --table-status ACTIVE --provisioned-throughput ReadCapacityUnits=5,WriteCapacityUnits=5Replace `my_table` with your desired table name and adjust the attribute definitions and key schema as needed.
Step 4: Define Your GSI
Define your GSI by specifying the table name, attribute names, and projection type using the following command:
aws dynamodb update-table --table-name my_table --attribute-definitions AttributeName=my_attribute,AttributeType=S --global-secondary-index-updates "[{\"Create\":{\"IndexName\":\"my_gsi\",\"KeySchema\":[{\"AttributeName\":\"my_attribute\",\"KeyType\":\"HASH\"}],\"Projection\":{\"ProjectionType\":\"INCLUDE\",\"NonKeyAttributes\":[\"my_attribute\"]},\"ProvisionedThroughput\":{\"ReadCapacityUnits\":5,\"WriteCapacityUnits\":5}}}]"Replace `my_table`, `my_attribute`, and `my_gsi` with your desired values.
Step 5: Verify Your GSI Creation
Verify that your GSI has been created successfully by running:
aws dynamodb describe-table --table-name my_table --query 'Table.GlobalSecondaryIndexes'This should display the details of your newly created GSI.
Troubleshooting Tips
If you’re still encountering issues, try the following troubleshooting tips:
- Check your AWS CLI version and update if necessary
- Verify your DynamoDB table status and ensure it’s active
- Check for any syntax errors in your AWS CLI commands
- Use the `–debug` flag with your AWS CLI commands to get more detailed output
Conclusion
Creating a GSI on DynamoDB from the AWS CLI on your local machine can be a breeze if you follow the correct steps and avoid common pitfalls. By following this guide, you should be able to overcome any issues and successfully create a GSI for your DynamoDB table.
| Issue | Solution |
|---|---|
| Incorrect AWS CLI configuration | Run `aws configure` and enter your AWS Access Key ID and Secret Access Key |
| Insufficient permissions or access denied | Verify your IAM role or user permissions and update if necessary |
| Invalid or missing table or attribute names | Double-check your table and attribute names and adjust your AWS CLI commands accordingly |
| DynamoDB table not created or not active | Create your DynamoDB table and ensure it’s active before creating a GSI |
| Network connectivity issues | Check your network connection and try running your AWS CLI commands again |
By following this comprehensive guide, you should be able to overcome any issues and successfully create a GSI on DynamoDB from the AWS CLI on your local machine.
Frequently Asked Question
Got stuck while creating a Global Secondary Index (GSI) on DynamoDB from AWS CLI on your local machine? Don’t worry, we’ve got you covered!
Why am I unable to create a GSI on DynamoDB from AWS CLI on my local machine?
Make sure you have the necessary permissions and credentials set up on your local machine. Check that your AWS CLI is configured correctly and that you have the required IAM permissions to create a GSI. Also, ensure that you’re using the correct syntax for creating a GSI using the AWS CLI command.
What are the common errors I might encounter while creating a GSI on DynamoDB from AWS CLI?
You might encounter errors such as “AccessDeniedException”, “ResourceNotFoundException”, or “ValidationException”. These errors can be due to incorrect credentials, lack of permissions, or incorrect syntax in the AWS CLI command. Check the error message and adjust your command or configuration accordingly.
How do I check if my AWS CLI is configured correctly?
Run the command `aws sts get-caller-identity` to verify if your AWS CLI is configured correctly. This command should return your AWS account ID, IAM user ID, and IAM user ARN. If you encounter any errors, check your AWS CLI configuration and credentials.
What is the correct syntax for creating a GSI on DynamoDB using AWS CLI?
The correct syntax is: `aws dynamodb update-table –table-name
Can I create a GSI on DynamoDB using AWS CLI with a specific provisioned throughput?
Yes, you can specify the provisioned throughput for your GSI when creating it using AWS CLI. Use the `–provisioned-throughput` option along with the `–global-secondary-index-updates` option. For example: `aws dynamodb update-table –table-name